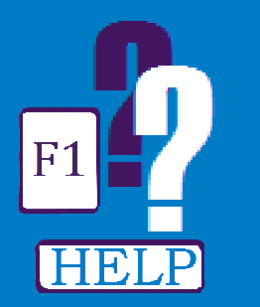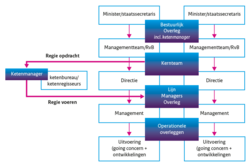Help/Bewerken: verschil tussen versies
(code tussen {{}} is sjabloon) |
k (typefout) |
||
| (29 tussenliggende versies door 4 gebruikers niet weergegeven) | |||
| Regel 1: | Regel 1: | ||
{{Helpsectie}} | {{Helpsectie}} | ||
==Uitgangspunten== | ==Uitgangspunten== | ||
* | * Wijzigingen die je aanbrengt worden bij het opslaan meteen zichtbaar voor alle bezoekers. Wil je dat niet, kijk dan op [[Help/Reageren]] of een andere optie je beter past. | ||
* Voeg altijd een samenvatting in van je wijziging, onderaan de wijzigingspagina. Dit helpt de beheerders (en jou) om later te achterhalen wanneer en waarom wijzigingen zijn gemaakt. Vergeet je dit, dan zal het systeem je eraan herinneren. | * Voeg altijd een samenvatting in van je wijziging, onderaan de wijzigingspagina. Dit helpt de beheerders (en jou) om later te achterhalen wanneer en waarom wijzigingen zijn gemaakt. Vergeet je dit, dan zal het systeem je eraan herinneren. | ||
* Alle | * Alle wijzigingen worden tenminste eenmaal per werkdag gecontroleerd door NORA Beheer & Doorontwikkeling. No regrets verbeteringen laten we staan, net als wijzigingen door mensen die inhoudelijk betrokken zijn bij het onderwerp. Alle andere wijzigingen draaien we in eerste instantie terug, totdat de inhoudelijk eigenaar akkoord is net de aanpassing. Meer weten over hoe we dat beoordelen? Zie [[Wijzigingsproces_NORA | Acceptatieproces wijzigingen]]. | ||
* Code tussen <nowiki>{{ }}</nowiki> roept een [[Help/sjablonen|sjabloon]] aan. Als je wilt weten wat het sjabloon doet, ga dan in het tabblad bewerken helemaal naar onderen en klik de optie 'Op deze pagina gebruikte sjablonen' open. Je kunt nu doorklikken naar de gebruikte sjablonen, inclusief beschrijving. | |||
==Wijzigingen aanbrengen: de basis== | ==Wijzigingen aanbrengen: de basis== | ||
Om wijzigingen aan te brengen in de wiki moet je ingelogd zijn. Dit doe je door helemaal rechtsboven te klikken op | Om wijzigingen aan te brengen in de wiki moet je ingelogd zijn. Dit doe je door helemaal rechtsboven te klikken op [[Speciaal:Aanmelden|Aanmelden]]. Elke ingelogde gebruiker kan een wijziging aanbrengen in een bestaande pagina, met uitzondering van enkele beveiligde pagina's. Voor het aanmaken van nieuwe pagina's, verwijderen, hernoemen et cetera zijn extra rechten nodig die uitgegeven worden door NORA Beheer. | ||
Ga naar de pagina die je wilt wijzigen en klik op het tabblad 'Bewerken.' Je ziet nu, afhankelijk van de pagina, ofwel een invoerformulier waar je verschillende eigenschappen kunt wijzigingen (zoals Beschrijving. Stelling, Laag binnen Vijflaagsmodel), ofwel de code van de pagina. | Ga naar de pagina die je wilt wijzigen en klik op het tabblad 'Bewerken.' Je ziet nu, afhankelijk van de pagina, ofwel een invoerformulier waar je verschillende eigenschappen kunt wijzigingen (zoals Beschrijving. Stelling, Laag binnen Vijflaagsmodel), ofwel de code van de pagina. | ||
===Pagina's zonder invoerformulier=== | ===Pagina's zonder invoerformulier=== | ||
Gewone wikipagina's bestaan uit een combinatie van tekst en code, waarbij de code de opmaak van de tekst regelt. Als je op 'bewerken' klikt kun je rechtstreeks in die tekst en code | Gewone wikipagina's bestaan uit een combinatie van tekst en code, waarbij de code de opmaak van de tekst regelt. Als je op 'bewerken' klikt kun je rechtstreeks in die tekst en code wijzigingen intypen. De code voor het toevoegen van verwijzingen, afbeeldingen, pdf's, opmaak et cetera worden uitgelegd onder de kop [[Help/Bewerken#Specifieke wijzigingen|Specifieke wijzigingen]]. | ||
===Pagina's met een invoerformulier=== | ===Pagina's met een invoerformulier=== | ||
Als er naast het tabblad 'Bewerken' een tabblad 'Bron bewerken' staat dan kom je met 'bewerken' op een invoerformulier. Pagina's met een invoerformulier (ook wel 'gestructureerde pagina's) hebben semantische eigenschappen die ook op andere pagina's getoond kunnen worden. Zo kun je bijvoorbeeld een tabel maken die voor alle Basisprincipes de Stelling onder elkaar zet en ze sorteert op het ID. Per eigenschap is er een invoerveld, | Als er naast het tabblad 'Bewerken' een tabblad 'Bron bewerken' staat dan kom je met 'bewerken' op een invoerformulier. Pagina's met een invoerformulier (ook wel 'gestructureerde pagina's) hebben semantische eigenschappen die ook op andere pagina's getoond kunnen worden. Zo kun je bijvoorbeeld een tabel maken die voor alle Basisprincipes de Stelling onder elkaar zet en ze sorteert op het ID. Per eigenschap is er een invoerveld, aanvink-vakje of uitrolmenu. Inhoudelijke wijzigingen of toevoegingen kun je hier direct doen. Deze pagina's worden automatisch opgemaakt volgens een vast sjabloon, dat de eigenschappen in een bepaalde volgorde en layout toont. Wil je iets wijzigen aan die opmaak of zie je je wijzigingen niet verschijnen, neem dan contact op met NORA Beheer [mailto:nora@ictu.nl nora@ictu.nl]. | ||
In het tabblad 'Bron bewerken' krijg je alsnog dezelfde tekst en code te zien als op pagina's zonder invoerformulier. Beginnende gebruikers van semantische wiki's kunnen beter geen wijzigingen aanbrengen in de broncode van dit type pagina's, om te voorkomen dat de hele pagina onleesbaar wordt of semantische eigenschappen niet meer getoond worden in overzichten. | In het tabblad 'Bron bewerken' krijg je alsnog dezelfde tekst en code te zien als op pagina's zonder invoerformulier. Beginnende gebruikers van semantische wiki's kunnen beter geen wijzigingen aanbrengen in de broncode van dit type pagina's, om te voorkomen dat de hele pagina onleesbaar wordt of semantische eigenschappen niet meer getoond worden in overzichten. | ||
| Regel 17: | Regel 19: | ||
Helemaal onder de tekst en code staan een drietal knoppen: Pagina opslaan, Bewerking ter controle bekijken en Wijziging bekijken. Wijzigingen blijven alleen bewaard als je de eerste knop gebruikt. Vul een samenvatting van je wijzigingen in in het tekstvak Samenvatting net boven de knoppen en klik op 'opslaan' om je concept te bewaren. | Helemaal onder de tekst en code staan een drietal knoppen: Pagina opslaan, Bewerking ter controle bekijken en Wijziging bekijken. Wijzigingen blijven alleen bewaard als je de eerste knop gebruikt. Vul een samenvatting van je wijzigingen in in het tekstvak Samenvatting net boven de knoppen en klik op 'opslaan' om je concept te bewaren. | ||
Als je op 'Bewerking ter controle bekijken' klikt wordt je concept weergegeven boven de code, zonder dat het wordt opgeslagen. Uiteraard kun je dat daarna wel alsnog doen, door helemaal omlaag te scrollen en op opslaan te klikken. | Als je op 'Bewerking ter controle bekijken' klikt wordt je concept weergegeven boven de code, zonder dat het wordt opgeslagen. Uiteraard kun je dat daarna wel alsnog doen, door helemaal omlaag te scrollen en op opslaan te klikken. Je krijgt dan bovenaan in het scherm te zien: | ||
[[Image:Screenshot extra link bewerkvenster.png|center|thumb|500px|Schermafbeelding bewerkingsventer]] | |||
'Voorvertoning | |||
Let op: dit is een controlepagina. Uw tekst is niet opgeslagen! → Naar het bewerkingsvenster gaan' | |||
Door op de link van het bewerkingsvenster te klikken, kom je weer bij de code (of het invoerformulier). Je kunt overigens ook heen en weer gaan tussen voorvertoning en code door op en neer te scrollen. | |||
De knop 'wijzigingen bekijken' toont niet de nieuwe pagina, maar een overzicht van de code die je gewijzigd hebt en daarnaast de goedgekeurde versie. Dit kan handig zijn als je niet zeker weet of je iets hebt veranderd sinds de laatste keer dat je de pagina hebt opgeslagen. | |||
===Wijzigingen ongedaan maken=== | |||
Soms ben je niet tevreden met je wijziging en heb je liever dat de oude versie van de pagina getoond wordt. Ga naar het tabblad Geschiedenis weergeven, rechtsboven in beeld. | |||
De versie die je zojuist hebt opgeslagen staat bovenaan, met de datum van vandaag. Helemaal aan het einde van die regel staat in blauw de optie Ongedaan maken.' Als je hierop klikt maakt de wiki de laatste wijziging ongedaan. | |||
In de geschiedenis ontstaat dan een nieuwe versie zonder jouw wijzigingen met als beschrijving 'wijzigingen gebruikersnaam ongedaan gemaakt' (met je eigen gebruikersnaam). Zie de [[Instructie concepten maken voor pagina's|instructies]] voor verdere toelichting. | |||
==Specifieke wijzigingen== | ==Specifieke wijzigingen== | ||
===Kopjes=== | ===Kopjes=== | ||
De titel van de pagina staat op niveau | Als je kopjes wilt gebruiken om je tekst in te delen kun je die toevoegen via de knoppen in het invoerformulier of met een simpel stukje code. Kopjes kun je op verschillende niveaus aangeven, waarbij een kopje van een lager niveau telkens iets kleiner wordt. De titel van de pagina staat op niveau 1, dus de eerste kop die je toevoegt hoort op niveau 2 te staan. | ||
De code voor een kopje bestaat uit = tekens om de tekst van de kop heen, waarbij het aantal tekens het niveau van de kop bepaalt: ==niveau 2==, ===niveau drie===, enzovoorts. Je kunt een kopje ook aanmaken door de tekst te selecteren en bovenaan het invoerveld te klikken op 'Gevorderde functies' en vervolgens op het uitklapmenu Kopje. Kies het gewenste niveau en de wiki zet zelf het juiste aantal = tekens voor en na de tekst. | |||
NB: Een kopje werkt alleen helemaal aan het begin van een regel en zin. Als er ook maar een spatie voor het eerste = teken staat, of de zin er voor niet is afgesloten met een harde enter, zal de kop niet werken en zie je de = tekens staan. Voeg in zo'n geval een extra enter toe voor de kop. | |||
===Alinea's=== | ===Alinea's=== | ||
Om een nieuwe alinea te beginnen, plaats je een witregel tussen de alinea's. | Om een nieuwe alinea te beginnen, plaats je een witregel tussen de alinea's. | ||
=== | ===Meer opties voor opmaak=== | ||
Er zijn meer opties wat betreft de opmaak van pagina's, zoals kaders, tabellen, grafische weergaven van zoekacties, kop- of voetteksten et cetera. Voor veel van deze mogelijkheden zijn [[Help/sjablonen|sjablonen]] gemaakt die je kunt toepassen. Zie je iets op een andere pagina dat werkt, probeer dan eens de code te kopiëren en de inhoud te wijzigen, vaak werkt dat prima. Kom je er toch niet uit, neem dan even contact op met {{maillink|to=nora@ictu.nl|subject=opmaak in de wiki}} en geef aan wat je probeert te doen. | |||
==Verwijzingen aanmaken== | |||
Typerend voor een wiki is dat de teksten veelvuldig verwijzen naar andere pagina's binnen en buiten de wiki. Zulke links helpen de lezer die zich wil verdiepen of juist wat basiskennis mist. Voeg dus vooral verwijzingen toe, maar houd ook een schuin oog op de leesbaarheid van de tekst. Herhaalde links naar dezelfde pagina zijn over het algemeen onnodig en maken de tekst onrustig of 'druk' voor de lezer. Als je naar heel veel verschillende pagina's verwijst kun je ook overwegen om een [[Help/Bewerken#lijst met links]] op te nemen in plaats van verwijzingen binnen een tekst te leggen. | |||
===Verwijzingen naar andere pagina's op noraonline.nl=== | |||
Een 'interne link' binnen noraonline.nl maak je als volgt aan: | |||
# Open de pagina waar je heen wilt verwijzen in een ander tab en kopieer de titel die bovenaan de pagina staat (niet de url) | |||
# Plaats op de plek waar de verwijzing moet komen twee blokhaken naar rechts <nowiki>[[</nowiki>, plak de titel en plaats twee blokhaken naar links <nowiki>]]</nowiki> | |||
# Bedenk of je de volledige titel van de pagina als verwijzing wilt gebruiken, of liever een andere tekst als link plaatst. | |||
# Wil je een andere tekst gebruiken als link, voeg dan in de code na de titel, maar voor de afsluitende blokhaken, een opstaand pijpje <nowiki>|</nowiki> en vervolgens de tekst die je weer wilt geven. | |||
Het format is dus: | |||
<pre>[[Naam pagina]]</pre> | |||
of: | |||
<pre>[[Naam pagina|Alias]]</pre> | |||
Gebruik een alias als de titel erg lang is, je de link in een zin wilt gebruiken of je het hoofdlettergebruik van de titel wilt wijzigen. Zo verwijzen we naar de pagina [[ISOR (Information Security Object Repository) ]] in teksten vaak als [[ISOR (Information Security Object Repository) |ISOR]], maar je zou ook een verwijzing [[ISOR (Information Security Object Repository) |objecten voor informatiebeveiliging]] kunnen leggen of de pagina als [[ISOR (Information Security Object Repository)|voorbeeld]] kunnen noemen van verzamelingen met normenkaders. | |||
* Alternatief: Druk op het kettinkje in de werkbalk, tik "paginanaam" (vult automatisch aan) en geef in de tweede regel de alias die je weer wilt geven aan. | |||
===Verwijzingen naar pagina's buiten noraonline.nl=== | |||
Een externe verwijzing, dus een link naar een webadres buiten noraonline.nl, maak je als volgt aan: | |||
# Kopieer de url (het webadres) waar je heen wilt verwijzen | |||
# Plaats op de plek waar de verwijzing moet komen een enkele blokhaak naar rechts <nowiki>[</nowiki> | |||
# Plak de volledige url | |||
# Klik op spatie | |||
# Geef de verkorte url of een alias en sluit af met een enkele blokhaak naar links <nowiki>]</nowiki> | |||
Je krijgt dan: <pre>[https://digitaleoverheid.nl/ alias]</pre> | |||
Een afbeelding plaatsen doe je met de code: <pre> [[ | De tekst die je bij stap 5 hebt ingevoerd is de tekst die als link wordt weergegeven met een streep er onder. Je kunt dit niet leeg laten - dan krijg je een link zonder tekst en kun je er niet op klikken. Je kunt als alias het woord of woorden zetten dat je wilt tonen als link, of het webadres herhalen zonder de afleidende https: //, of de naam van de organisatie wiens website het is. Als de verwijzing niet naar de hoofdpagina is, gebruik dan bij voorkeur de naam van de organisatie plus een woord dat de inhoud van de pagina goed weergeeft, bijvoorbeeld <pre>[https://www.gemmaonline.nl/index.php/Thema_Zaakgericht_werken Zaakgericht Werken bij de GEMMA]</pre> | ||
[https://www.gemmaonline.nl/index.php/Thema_Zaakgericht_werken Zaakgericht Werken bij de GEMMA]. | |||
===Verwijzing naar een subkop van een andere wikipagina=== | |||
Als je bezoekers wilt verwijzen naar een bepaald onderdeel van een webpagina, bijvoorbeeld naar deze alinea van de Help/Bewerken pagina, doe je dat als volgt: | |||
# Open de pagina waar waar je heen wilt verwijzen in een ander tabblad en kopieer de titel bovenaan (niet de url) | |||
# Plaats op de plek waar de verwijzing moet komen twee blokhaken naar rechts <nowiki>[[</nowiki> en plak de titel, typ vervolgens een hashtag #. | |||
# Ga terug naar het andere tab en kopieer de kop waar je heen wilt verwijzen | |||
# Plak deze direct na de # en plaats twee blokhaken naar links <nowiki>]]</nowiki> | |||
# Bedenk of je de volledige titel van de pagina als verwijzing wilt gebruiken, of liever een andere tekst als link plaatst (bijvoorbeeld alleen de kop, of alleen de paginatitel). | |||
# Wil je een andere tekst gebruiken als link, voeg dan in de code na de titel, maar voor de afsluitende blokhaken, een opstaand pijpje <nowiki>|</nowiki> en vervolgens de tekst die je weer wilt geven. | |||
Je krijgt dan: | |||
<pre>[[Bestemmingspagina#Bestemmingskop|alias]]</pre> | |||
===Voetnoten plaatsen en tonen=== | |||
Je kunt binnen een pagina gebruik maken van voetnoten: | |||
# Ga naar de plek waar je de eerste voetnoot wilt plaatsen (waar het getal 1 moet komen te staan) | |||
# Plaats direct achter het woord de volgende code:<pre><ref>Tekst van voetnoot</ref></pre> | |||
# Vervang 'Tekst van voetnoot' door de tekst die je onderaan de pagina weer wilt geven | |||
# Voeg eventueel andere voetnoten toe op dezelfde manier | |||
# Ga naar het einde van de pagina, waar je de voetnoten wilt tonen. Plaats hier de volgende code: <pre><references /></pre> | |||
==Afbeelding toevoegen== | |||
Een afbeelding plaatsen in een pagina doe je met de code: <pre> [[Afbeelding:NaamFiguur.png]] </pre> (of .jpg et cetera). Hierbij heb je voor een goede weergave een aantal extra toevoegingen, die je achteraan de code plaatst, met als scheiding een |. Je kunt elk van de volgende opties toevoegen of weglaten als deze niet relevant is: <pre> [[Afbeelding:NaamFiguur.png|thumb|left|350px|Titel afbeelding|alt=”Beschrijving voor blinden of als plaatje niet laadt”|link=Wikipagina]] </pre> | |||
De opties zijn: | De opties zijn: | ||
* |thumb| Weergave van een thumbnail, een verkleinde weergave van de afbeelding. Zonder deze toevoeging krijg je de afbeelding op ware grootte te zien, hetgeen vaak te groot is midden in een tekst. | * |thumb| Weergave van een thumbnail, een verkleinde weergave van de afbeelding. Zonder deze toevoeging krijg je de afbeelding op ware grootte te zien, hetgeen vaak te groot is midden in een tekst. | ||
* |left| of |right| of |center| of |none| de plaatsing van de afbeelding op de horizontale as van de pagina. None levert een plaatje in de linkerkantlijn op, zonder dat de | * |left| of |right| of |center| of |none| de plaatsing van de afbeelding op de horizontale as van de pagina. None levert een plaatje in de linkerkantlijn op, zonder dat de tekst rechts doorloopt. | ||
* |350px| of |...px|, de grootte van de afbeelding in pixels. Hiermee kun je variëren om de afbeelding beter in de pagina te passen. | * |350px| of |...px|, de grootte van de afbeelding in pixels. Hiermee kun je variëren om de afbeelding beter in de pagina te passen. | ||
* |Titel afbeelding| Vul hier zelf een titel in, die weergegeven wordt als tekst onder de afbeelding. Zonder deze optie wordt de afbeelding weergegeven zonder bijschrift of tekst. | * |Titel afbeelding| Vul hier zelf een titel in, die weergegeven wordt als tekst onder de afbeelding. Zonder deze optie wordt de afbeelding weergegeven zonder bijschrift of tekst. | ||
* |alt=”Beschrijving voor blinden of als plaatje niet laadt”| Vul tussen de ”” een eigen beschrijving in. Deze tekst is bedoeld om voor mensen die de afbeelding niet kunnen zien weer te geven wat er op staat. Software voor blinden en slechtzienden kan deze tekst weergeven en browsers laten de tekst ook zien wanneer het niet lukt om de afbeelding weer te geven. | * |alt=”Beschrijving voor blinden of als plaatje niet laadt”| Vul tussen de ”” een eigen beschrijving in. Deze tekst is bedoeld om voor mensen die de afbeelding niet kunnen zien weer te geven wat er op staat. Software voor blinden en slechtzienden kan deze tekst weergeven en browsers laten de tekst ook zien wanneer het niet lukt om de afbeelding weer te geven. | ||
* |link=Wikipagina| Je kunt hier een pagina opgeven, waar de bezoeker heen gaat als hij op de afbeelding klikt. Vul achter het =-teken de volledige titel in van een pagina binnen de wiki, of eventueel een URL van een externe pagina. Zonder deze optie komt een bezoeker terecht op de bestandspagina van de afbeelding als hij er op klikt. | * |link=Wikipagina| Je kunt hier een pagina opgeven, waar de bezoeker heen gaat als hij op de afbeelding klikt. Vul achter het =-teken de volledige titel in van een pagina binnen de wiki, of eventueel een URL van een externe pagina. Zonder deze optie komt een bezoeker terecht op de bestandspagina van de afbeelding als hij er op klikt. | ||
Bijvoorbeeld, voor een grote afbeelding links op de pagina: | Bijvoorbeeld, voor een grote afbeelding links op de pagina: | ||
<pre> | <pre> | ||
[[ | [[Afbeelding:Verticale krachten en horizontale samenwerking.png|thumb|left|700px|alt=”schema toont verticale aansturingskrachten binnen organisaties en horizontale samenwerking op meerdere niveaus tussen organisaties”|Figuur 'Verticale krachten en horizontale samenwerking']]</pre> | ||
Voor een kleine thumbnail rechts: | Voor een kleine thumbnail rechts: | ||
<pre> | <pre> | ||
[[ | [[Afbeelding:voorbeeld ketenoverlegstructuur gebaseerd op loonaangifteketen.png|thumb|250px|alt=”organogram-achtig schema met gremia van twee organisaties en de overleggen daartussen”|Figuur 'Voorbeeld ketenoverlegstructuur, gebaseerd op de loonaangifteketen']] | ||
</pre> | </pre> | ||
[[ | [[Afbeelding:voorbeeld ketenoverlegstructuur gebaseerd op loonaangifteketen.png|thumb|250px|alt=”organogram-achtig schema met gremia van twee organisaties en de overleggen daartussen”|Figuur 'Voorbeeld ketenoverlegstructuur, gebaseerd op de loonaangifteketen']] | ||
Uitgebreide uitleg over het gebruik van bestanden is te vinden op [http://nl.wikipedia.org/wiki/Help:Gebruik_van_bestanden]. | Uitgebreide uitleg over het gebruik van bestanden is te vinden op [http://nl.wikipedia.org/wiki/Help:Gebruik_van_bestanden wikipedia]. | ||
Tekst loopt in principe door naast plaatjes. Wil je dat niet, gebruik dan de optie |none|, zodat er niets naast de afbeelding komt te staan. Wil je wel een tekst naast de afbeelding, maar de volgende alinea er onder laten beginnen, dan zul je een aantal witregels moeten toevoegen. | Tekst loopt in principe door naast plaatjes. Wil je dat niet, gebruik dan de optie |none|, zodat er niets naast de afbeelding komt te staan. Wil je wel een tekst naast de afbeelding, maar de volgende alinea er onder laten beginnen, dan zul je een aantal witregels moeten toevoegen. | ||
===Nieuwe afbeelding uploaden naar de wiki=== | |||
De wiki kan alleen afbeeldingen tonen die zijn geupload en dus in de mediabibliotheek staan. Dit kan via het menu rechtsboven (Tools, vervolgens 'Bestand uploaden'), maar de makkelijkste methode is doorgaans om de afbeelding vast aan te roepen op de plek waar deze moet komen (zie de vorige paragraaf), de pagina op te slaan en in de nieuwe versie te klikken op de rode link waar de afbeelding zou moeten komen. Je komt nu op een upload-pagina, waar je door op 'bladeren'te klikken een bestand kunt selecteren om te uploaden. Vul vervolgens in het veld er onder een beschrijving in van de afbeelding en voeg categorieën toe. Een foto van de NORA Gebruikersdag zou bijvoorbeeld als beschrijving kunnen hebben: | |||
<pre>Foto van [[sessie x]] op de [[NORA Gebruikersdag]] van 29 mei 2018, waarop Y te zien is, de spreker namens het CBS. (Foto:naam fotograaf)[[Categorie:Foto's]][[Categorie:NORA Gebruikersdag]][Categorie:X]] | |||
</pre> | |||
Zoals je ziet geef ik aan dat het een foto is, bij welke gelegenheid deze is gemaakt en door wie. De links in de tekst maken het gemakkelijk te achterhalen wat de gelegenheid precies was (sessie X is hier een themasessie over het onderwerp x). De [[Categorie|categorieën]] die ik toevoeg maken het mogelijk alle bestanden uit dezelfde categorie te vinden, in dit geval dus alle foto's, of alle bestanden over de NORA Gebruikersdag, of alles over onderwerp X. Of natuurlijk alle foto's van de gebruikersdag over onderwerp x. | |||
Klik helemaal onderaan de pagina op bestand uploaden. Je gaat nu naar de pagina van het bestand in de wiki. | |||
===Bestandspagina en nieuwe versie uploaden=== | |||
Elk bestand in de wiki heeft een eigen pagina, die metadata bevat, zoals de beschrijving van het bestand en vorige versies. Heb je een bestand geüpload en ben je de beschrijving vergeten of zie je een foutje, dan kan je dat herstellen door deze pagina te bewerken. Je kunt zo ook op een later moment nog categorieën toevoegen die de afbeelding of het bestand beter vindbaar maken. | |||
Wil je op enig moment een nieuwe versie van de afbeelding (of het bestand) toevoegen dan kan dat ook vanaf deze pagina, met de knop 'nieuwe versie van dit bestand uploaden'. Geef bij de beschrijving de reden voor de nieuwe versie op, zoals 'versie 1.0 van 19 augustus 2019' of 'grotere afbeelding zonder kader.' | |||
Voor pdf-bestanden is een apart [[Help/sjablonen|sjabloon]] gemaakt, die voor de bezoeker direct zichtbaar maakt dat het om een pdf-bestand gaat en hoe lang de pdf is. Gebruik de code <pre>{{Bestand met info|Bestandsnaam.pdf|weer te geven titel}} </pre>, waarbij de weer te geven titel meestal de bestandsnaam is zonder de extensie .pdf. Bijvoorbeeld: <pre>{{Bestand met info|Jaarplan_NORA_2016_Definitief.pdf}} </pre> levert op: {{Bestand met info|Jaarplan_NORA_2016_Definitief.pdf}} | Er zijn een paar manieren om op de bestandspagina terecht te komen: | ||
* je klikt op een afbeelding zonder kader of verwijzing | |||
* je klikt in het kader van een afbeelding op de twee rechthoekjes rechtsonder (vergroten) | |||
* je typt in het zoekveld ''bestand:'' in, gevolgd door de naam van het bestand | |||
==Bestand toevoegen aan een pagina (pdf)== | |||
Voor pdf-bestanden is een apart [[Help/sjablonen|sjabloon]] gemaakt, die voor de bezoeker direct zichtbaar maakt dat het om een pdf-bestand gaat en hoe lang de pdf is. Gebruik de code <pre>{{Bestand met info|Bestandsnaam.pdf|weer te geven titel}}</pre>, waarbij de weer te geven titel meestal de bestandsnaam is zonder de extensie .pdf. Bijvoorbeeld: <pre>{{Bestand met info|Jaarplan_NORA_2016_Definitief.pdf}}</pre> levert op: {{Bestand met info|Jaarplan_NORA_2016_Definitief.pdf}} | |||
<pre>{{Bestand met info|Jaarplan_NORA_2016_Definitief.pdf|Jaarplan 2016}} </pre> geeft {{Bestand met info|Jaarplan_NORA_2016_Definitief.pdf|Jaarplan 2016}} | <pre>{{Bestand met info|Jaarplan_NORA_2016_Definitief.pdf|Jaarplan 2016}} </pre> geeft {{Bestand met info|Jaarplan_NORA_2016_Definitief.pdf|Jaarplan 2016}} | ||
== | Bestanden kunnen worden weergegeven in een pagina met de code <pre> {{Bestand:Bestandsnaam.ext}}.</pre> Gescheiden door een | kan daaraan een titel worden toegevoegd die in de tekst komt te staan in plaats van de bestandsnaam, zoals <pre> {{Bestand:Bestandsnaam.ext|presentatie}} </pre>, bijvoorbeeld te gebruiken in de zin: Piet gaf een presentatie in de Gebruikersraad, waarop de aanwezigen een staande ovatie gaven. | ||
Er zijn | |||
Elk bestand in de wiki heeft een eigen bestandspagina, zie [[Help/Bewerken#Bestandspagina en nieuwe versie uploaden]]. | |||
==Bestanden uploaden naar de wiki== | |||
Als je een bestand wilt gebruiken in de wiki zal dat bestand in de wiki geplaatst moeten worden: geüpload. De makkelijkste manier daarvoor is om éérst de verwijzing naar het bestand op te nemen op de juiste plaats (zie hierboven hoe je dat doet). | |||
* Bekijk vervolgens de wijziging of sla deze op en klik op 'nieuwste versie bekijken.' | |||
Je ziet nu een rode link in de wiki waar je verwijzing of afbeelding hoort te staan. | |||
* Klik met de rechtermuisknop op de rode link en selecteer 'open in een nieuw tabblad.' | |||
Er opent zich nu een tabblad met als titel 'Bestand uploaden' en de bestandsnaam uit de verwijzing. | |||
* Klik op de knop 'Bestand kiezen' en selecteer het juiste bestand op je eigen computer. | |||
* Vul in het tekstvak met de naam 'Samenvatting' een korte beschrijving in van het bestand. Deze beschrijving moet leesbaar zijn voor iemand die er via google terecht komt. Door de beschrijving kan een gebruiker beoordelen of het bestand het downloaden waard is, het vergelijken met een ander bestand dat hij/zij al heeft, of doorklikken naar gerelateerde pagina's waarnaar je een verwijzing hebt toegevoegd. Het geeft bovendien in het geval van afbeeldingen nuttige informatie voor wie de afbeelding niet kan zien of wil weten of wat hij denkt te zien ook echt is wat is afgebeeld. Bepaalde informatie uit het document deel je ook in de samenvatting, omdat het bestand zo gemakkelijker gevonden kan worden, bijvoorbeeld de auteur(s) en de versie van het bestand. | |||
** Bijvoorbeeld: Presentatie van Naam Spreker in <pre>[[bijeenkomst]]</pre> van de <pre> [[gremium]]</pre> over <pre>[[Onderwerp]]</pre>. | |||
** Of: Foto van <pre>[[bijeenkomst]]</pre> op de [[NORA Gebruikersdag 29 november 2018]], waarop de spreker NaamSpreker te zien is. | |||
** Of: Beleidsvisie geschreven door Auteur en Auteur, in opdracht van Organisatie, over Onderwerp. Relevant binnen thema <pre>[[Thema]]</pre>. Versie van Datum Jaartal. | |||
* Sluit de beschrijving af met één of meer categorieën waarin het bestand logischerwijs valt. Doe dit met de code <pre>[[Categorie:Naam]]. </pre> | |||
** Bijvoorbeeld: Presentatie van Naam Spreker in <pre>[[bijeenkomst]]</pre> van de <pre> [[gremium]]</pre> over <pre>[[Onderwerp]]</pre>. <pre>[[Categorie:Presentaties]][[Categorie:Onderwerp]]</pre> | |||
** Of: Foto van <pre>[[bijeenkomst]]</pre> op de [[NORA Gebruikersdag 29 november 2018]], waarop de spreker NaamSpreker te zien is. <pre>[[Categorie:Foto's]][[Categorie:Onderwerp]][[Categorie:NORA Gebruikersdag]]</pre> | |||
** Of: Beleidsvisie geschreven door Auteur en Auteur, in opdracht van Organisatie, over Onderwerp. Relevant binnen thema <pre>[[Thema]]</pre>. Versie van Datum Jaartal.<pre>[[Categorie:Onderwerp]][[Categorie:Thema]].</pre> | |||
* Klik op de knop Bestand Uploaden, onderaan de pagina. | |||
* Controleer of het bestand goed is geüpload, met de juiste beschrijving en categorieën. Zie je een foutje, klik dan op 'bewerken' en pas de tekst aan. Is de categorie onderaan de pagina rood, check dan goed of de schrijfwijze klopt - de categorie van een onderwerp of thema is vaak enkelvoud, maar de meeste andere categorieën zijn in meervoud (Foto's, Presentaties). Klopt de naam, maar is de link toch rood? Dan kan het zijn dat de categorie nog niet is beschreven. Je kunt doorklikken en de categorie van een beschrijving voorzien. | |||
==Pagina inpassen in bestaande structuur wiki== | ==Pagina inpassen in bestaande structuur wiki== | ||
| Regel 98: | Regel 185: | ||
Als je een nieuw element van een bestaand type wilt aanmaken dan kan dat via de pagina [[:Categorie:Kennismodel NORA]]. Klik op het juiste elementtype (linker kolom), scroll omlaag op de pagina die opent, vul de naam in van het nieuwe element en klik op de knop 'Maak ..' Je kunt vervolgens de eigenschappen invullen die bij het elementtype horen. | Als je een nieuw element van een bestaand type wilt aanmaken dan kan dat via de pagina [[:Categorie:Kennismodel NORA]]. Klik op het juiste elementtype (linker kolom), scroll omlaag op de pagina die opent, vul de naam in van het nieuwe element en klik op de knop 'Maak ..' Je kunt vervolgens de eigenschappen invullen die bij het elementtype horen. | ||
Bestaande pagina's kunnen alsnog toegevoegd worden aan een elementtype. Neem even contact op met | Bestaande pagina's kunnen alsnog toegevoegd worden aan een elementtype. Neem even contact op met [mailto:nora@ictu.nl nora@ictu.nl] als je dat wilt. | ||
==Pagina's aanmaken, | ==Pagina's aanmaken, hernoemen of wissen== | ||
Een gewone gebruiker kan geen pagina's aanmaken, wissen of | Een gewone gebruiker kan geen nieuwe pagina's aanmaken, wissen of hernoemen, neem daarvoor contact op met [[NORA Beheer]]. Beheerders en anderen met extra rechten kunnen dit wel. : → [[Help voor gebruikers met extra rechten]]. | ||
==Illustratieve voorbeelden toevoegen== | ==Illustratieve voorbeelden toevoegen== | ||
Dit kan met de volgende code: <code><pre> {{Illustratief|Tekst van het voorbeeld.}} </pre></code> | Dit kan met de volgende code: <code><pre> {{Illustratief|Tekst van het voorbeeld.}} </pre></code> | ||
==Foutmelding== | |||
Als je een foutmelding ziet met een driehoekje, draai dan je bewerking terug of vergelijk je bewerking met de vorige versie. Dit doe je door te klikken op Geschiedenis weergeven in het menu rechtsboven. Bij Geschiedenis heb je de optie bewerking terugdraaien. Wil je zien wat je fout hebt gedaan, vergelijk dan de recente versie met de voorlaatste versie. Om dit te doen klik op het linker bolletje van de voorlaatste versie en het rechter bolletje van de recente versie. Je ziet nu de verschillen tussen de versies en kunt de fout bewerken. Verder kun je ook contact opnemen met [mailto:nora@ictu.nl nora@ictu.nl]. | |||
Je krijgt ook een foutmelding als je in een gestructureerde pagina in het invoerformulier een voetnoot gebruikt. Voetnoten geven een foutmelding, omdat deze niet werken binnen een semantische eigenschap. | |||
==Referenties== | ==Referenties== | ||
<references /> | <references /> | ||
[[Categorie:Over NORA-wiki]] | [[Categorie:Over NORA-wiki]] | ||
Versie van 21 nov 2019 10:58
Uitgangspunten[bewerken]
- Wijzigingen die je aanbrengt worden bij het opslaan meteen zichtbaar voor alle bezoekers. Wil je dat niet, kijk dan op Help/Reageren of een andere optie je beter past.
- Voeg altijd een samenvatting in van je wijziging, onderaan de wijzigingspagina. Dit helpt de beheerders (en jou) om later te achterhalen wanneer en waarom wijzigingen zijn gemaakt. Vergeet je dit, dan zal het systeem je eraan herinneren.
- Alle wijzigingen worden tenminste eenmaal per werkdag gecontroleerd door NORA Beheer & Doorontwikkeling. No regrets verbeteringen laten we staan, net als wijzigingen door mensen die inhoudelijk betrokken zijn bij het onderwerp. Alle andere wijzigingen draaien we in eerste instantie terug, totdat de inhoudelijk eigenaar akkoord is net de aanpassing. Meer weten over hoe we dat beoordelen? Zie Acceptatieproces wijzigingen.
- Code tussen {{ }} roept een sjabloon aan. Als je wilt weten wat het sjabloon doet, ga dan in het tabblad bewerken helemaal naar onderen en klik de optie 'Op deze pagina gebruikte sjablonen' open. Je kunt nu doorklikken naar de gebruikte sjablonen, inclusief beschrijving.
Wijzigingen aanbrengen: de basis[bewerken]
Om wijzigingen aan te brengen in de wiki moet je ingelogd zijn. Dit doe je door helemaal rechtsboven te klikken op Aanmelden. Elke ingelogde gebruiker kan een wijziging aanbrengen in een bestaande pagina, met uitzondering van enkele beveiligde pagina's. Voor het aanmaken van nieuwe pagina's, verwijderen, hernoemen et cetera zijn extra rechten nodig die uitgegeven worden door NORA Beheer.
Ga naar de pagina die je wilt wijzigen en klik op het tabblad 'Bewerken.' Je ziet nu, afhankelijk van de pagina, ofwel een invoerformulier waar je verschillende eigenschappen kunt wijzigingen (zoals Beschrijving. Stelling, Laag binnen Vijflaagsmodel), ofwel de code van de pagina.
Pagina's zonder invoerformulier[bewerken]
Gewone wikipagina's bestaan uit een combinatie van tekst en code, waarbij de code de opmaak van de tekst regelt. Als je op 'bewerken' klikt kun je rechtstreeks in die tekst en code wijzigingen intypen. De code voor het toevoegen van verwijzingen, afbeeldingen, pdf's, opmaak et cetera worden uitgelegd onder de kop Specifieke wijzigingen.
Pagina's met een invoerformulier[bewerken]
Als er naast het tabblad 'Bewerken' een tabblad 'Bron bewerken' staat dan kom je met 'bewerken' op een invoerformulier. Pagina's met een invoerformulier (ook wel 'gestructureerde pagina's) hebben semantische eigenschappen die ook op andere pagina's getoond kunnen worden. Zo kun je bijvoorbeeld een tabel maken die voor alle Basisprincipes de Stelling onder elkaar zet en ze sorteert op het ID. Per eigenschap is er een invoerveld, aanvink-vakje of uitrolmenu. Inhoudelijke wijzigingen of toevoegingen kun je hier direct doen. Deze pagina's worden automatisch opgemaakt volgens een vast sjabloon, dat de eigenschappen in een bepaalde volgorde en layout toont. Wil je iets wijzigen aan die opmaak of zie je je wijzigingen niet verschijnen, neem dan contact op met NORA Beheer nora@ictu.nl.
In het tabblad 'Bron bewerken' krijg je alsnog dezelfde tekst en code te zien als op pagina's zonder invoerformulier. Beginnende gebruikers van semantische wiki's kunnen beter geen wijzigingen aanbrengen in de broncode van dit type pagina's, om te voorkomen dat de hele pagina onleesbaar wordt of semantische eigenschappen niet meer getoond worden in overzichten.
Wijzigingen opslaan en resultaten bekijken[bewerken]
Helemaal onder de tekst en code staan een drietal knoppen: Pagina opslaan, Bewerking ter controle bekijken en Wijziging bekijken. Wijzigingen blijven alleen bewaard als je de eerste knop gebruikt. Vul een samenvatting van je wijzigingen in in het tekstvak Samenvatting net boven de knoppen en klik op 'opslaan' om je concept te bewaren.
Als je op 'Bewerking ter controle bekijken' klikt wordt je concept weergegeven boven de code, zonder dat het wordt opgeslagen. Uiteraard kun je dat daarna wel alsnog doen, door helemaal omlaag te scrollen en op opslaan te klikken. Je krijgt dan bovenaan in het scherm te zien:
'Voorvertoning Let op: dit is een controlepagina. Uw tekst is niet opgeslagen! → Naar het bewerkingsvenster gaan'
Door op de link van het bewerkingsvenster te klikken, kom je weer bij de code (of het invoerformulier). Je kunt overigens ook heen en weer gaan tussen voorvertoning en code door op en neer te scrollen.
De knop 'wijzigingen bekijken' toont niet de nieuwe pagina, maar een overzicht van de code die je gewijzigd hebt en daarnaast de goedgekeurde versie. Dit kan handig zijn als je niet zeker weet of je iets hebt veranderd sinds de laatste keer dat je de pagina hebt opgeslagen.
Wijzigingen ongedaan maken[bewerken]
Soms ben je niet tevreden met je wijziging en heb je liever dat de oude versie van de pagina getoond wordt. Ga naar het tabblad Geschiedenis weergeven, rechtsboven in beeld.
De versie die je zojuist hebt opgeslagen staat bovenaan, met de datum van vandaag. Helemaal aan het einde van die regel staat in blauw de optie Ongedaan maken.' Als je hierop klikt maakt de wiki de laatste wijziging ongedaan.
In de geschiedenis ontstaat dan een nieuwe versie zonder jouw wijzigingen met als beschrijving 'wijzigingen gebruikersnaam ongedaan gemaakt' (met je eigen gebruikersnaam). Zie de instructies voor verdere toelichting.
Specifieke wijzigingen[bewerken]
Kopjes[bewerken]
Als je kopjes wilt gebruiken om je tekst in te delen kun je die toevoegen via de knoppen in het invoerformulier of met een simpel stukje code. Kopjes kun je op verschillende niveaus aangeven, waarbij een kopje van een lager niveau telkens iets kleiner wordt. De titel van de pagina staat op niveau 1, dus de eerste kop die je toevoegt hoort op niveau 2 te staan.
De code voor een kopje bestaat uit = tekens om de tekst van de kop heen, waarbij het aantal tekens het niveau van de kop bepaalt: ==niveau 2==, ===niveau drie===, enzovoorts. Je kunt een kopje ook aanmaken door de tekst te selecteren en bovenaan het invoerveld te klikken op 'Gevorderde functies' en vervolgens op het uitklapmenu Kopje. Kies het gewenste niveau en de wiki zet zelf het juiste aantal = tekens voor en na de tekst.
NB: Een kopje werkt alleen helemaal aan het begin van een regel en zin. Als er ook maar een spatie voor het eerste = teken staat, of de zin er voor niet is afgesloten met een harde enter, zal de kop niet werken en zie je de = tekens staan. Voeg in zo'n geval een extra enter toe voor de kop.
Alinea's[bewerken]
Om een nieuwe alinea te beginnen, plaats je een witregel tussen de alinea's.
Meer opties voor opmaak[bewerken]
Er zijn meer opties wat betreft de opmaak van pagina's, zoals kaders, tabellen, grafische weergaven van zoekacties, kop- of voetteksten et cetera. Voor veel van deze mogelijkheden zijn sjablonen gemaakt die je kunt toepassen. Zie je iets op een andere pagina dat werkt, probeer dan eens de code te kopiëren en de inhoud te wijzigen, vaak werkt dat prima. Kom je er toch niet uit, neem dan even contact op met nora@ictu.nl en geef aan wat je probeert te doen.
Verwijzingen aanmaken[bewerken]
Typerend voor een wiki is dat de teksten veelvuldig verwijzen naar andere pagina's binnen en buiten de wiki. Zulke links helpen de lezer die zich wil verdiepen of juist wat basiskennis mist. Voeg dus vooral verwijzingen toe, maar houd ook een schuin oog op de leesbaarheid van de tekst. Herhaalde links naar dezelfde pagina zijn over het algemeen onnodig en maken de tekst onrustig of 'druk' voor de lezer. Als je naar heel veel verschillende pagina's verwijst kun je ook overwegen om een Help/Bewerken op te nemen in plaats van verwijzingen binnen een tekst te leggen.
Verwijzingen naar andere pagina's op noraonline.nl[bewerken]
Een 'interne link' binnen noraonline.nl maak je als volgt aan:
- Open de pagina waar je heen wilt verwijzen in een ander tab en kopieer de titel die bovenaan de pagina staat (niet de url)
- Plaats op de plek waar de verwijzing moet komen twee blokhaken naar rechts [[, plak de titel en plaats twee blokhaken naar links ]]
- Bedenk of je de volledige titel van de pagina als verwijzing wilt gebruiken, of liever een andere tekst als link plaatst.
- Wil je een andere tekst gebruiken als link, voeg dan in de code na de titel, maar voor de afsluitende blokhaken, een opstaand pijpje | en vervolgens de tekst die je weer wilt geven.
Het format is dus:
[[Naam pagina]]
of:
[[Naam pagina|Alias]]
Gebruik een alias als de titel erg lang is, je de link in een zin wilt gebruiken of je het hoofdlettergebruik van de titel wilt wijzigen. Zo verwijzen we naar de pagina ISOR (Information Security Object Repository) in teksten vaak als ISOR, maar je zou ook een verwijzing objecten voor informatiebeveiliging kunnen leggen of de pagina als voorbeeld kunnen noemen van verzamelingen met normenkaders.
- Alternatief: Druk op het kettinkje in de werkbalk, tik "paginanaam" (vult automatisch aan) en geef in de tweede regel de alias die je weer wilt geven aan.
Verwijzingen naar pagina's buiten noraonline.nl[bewerken]
Een externe verwijzing, dus een link naar een webadres buiten noraonline.nl, maak je als volgt aan:
- Kopieer de url (het webadres) waar je heen wilt verwijzen
- Plaats op de plek waar de verwijzing moet komen een enkele blokhaak naar rechts [
- Plak de volledige url
- Klik op spatie
- Geef de verkorte url of een alias en sluit af met een enkele blokhaak naar links ]
Je krijgt dan:
[https://digitaleoverheid.nl/ alias]
De tekst die je bij stap 5 hebt ingevoerd is de tekst die als link wordt weergegeven met een streep er onder. Je kunt dit niet leeg laten - dan krijg je een link zonder tekst en kun je er niet op klikken. Je kunt als alias het woord of woorden zetten dat je wilt tonen als link, of het webadres herhalen zonder de afleidende https: //, of de naam van de organisatie wiens website het is. Als de verwijzing niet naar de hoofdpagina is, gebruik dan bij voorkeur de naam van de organisatie plus een woord dat de inhoud van de pagina goed weergeeft, bijvoorbeeld
[https://www.gemmaonline.nl/index.php/Thema_Zaakgericht_werken Zaakgericht Werken bij de GEMMA]
Zaakgericht Werken bij de GEMMA.
Verwijzing naar een subkop van een andere wikipagina[bewerken]
Als je bezoekers wilt verwijzen naar een bepaald onderdeel van een webpagina, bijvoorbeeld naar deze alinea van de Help/Bewerken pagina, doe je dat als volgt:
- Open de pagina waar waar je heen wilt verwijzen in een ander tabblad en kopieer de titel bovenaan (niet de url)
- Plaats op de plek waar de verwijzing moet komen twee blokhaken naar rechts [[ en plak de titel, typ vervolgens een hashtag #.
- Ga terug naar het andere tab en kopieer de kop waar je heen wilt verwijzen
- Plak deze direct na de # en plaats twee blokhaken naar links ]]
- Bedenk of je de volledige titel van de pagina als verwijzing wilt gebruiken, of liever een andere tekst als link plaatst (bijvoorbeeld alleen de kop, of alleen de paginatitel).
- Wil je een andere tekst gebruiken als link, voeg dan in de code na de titel, maar voor de afsluitende blokhaken, een opstaand pijpje | en vervolgens de tekst die je weer wilt geven.
Je krijgt dan:
[[Bestemmingspagina#Bestemmingskop|alias]]
Voetnoten plaatsen en tonen[bewerken]
Je kunt binnen een pagina gebruik maken van voetnoten:
- Ga naar de plek waar je de eerste voetnoot wilt plaatsen (waar het getal 1 moet komen te staan)
- Plaats direct achter het woord de volgende code:
<ref>Tekst van voetnoot</ref>
- Vervang 'Tekst van voetnoot' door de tekst die je onderaan de pagina weer wilt geven
- Voeg eventueel andere voetnoten toe op dezelfde manier
- Ga naar het einde van de pagina, waar je de voetnoten wilt tonen. Plaats hier de volgende code:
<references />
Afbeelding toevoegen[bewerken]
Een afbeelding plaatsen in een pagina doe je met de code:
[[Afbeelding:NaamFiguur.png]]
(of .jpg et cetera). Hierbij heb je voor een goede weergave een aantal extra toevoegingen, die je achteraan de code plaatst, met als scheiding een |. Je kunt elk van de volgende opties toevoegen of weglaten als deze niet relevant is:
[[Afbeelding:NaamFiguur.png|thumb|left|350px|Titel afbeelding|alt=”Beschrijving voor blinden of als plaatje niet laadt”|link=Wikipagina]]
De opties zijn:
- |thumb| Weergave van een thumbnail, een verkleinde weergave van de afbeelding. Zonder deze toevoeging krijg je de afbeelding op ware grootte te zien, hetgeen vaak te groot is midden in een tekst.
- |left| of |right| of |center| of |none| de plaatsing van de afbeelding op de horizontale as van de pagina. None levert een plaatje in de linkerkantlijn op, zonder dat de tekst rechts doorloopt.
- |350px| of |...px|, de grootte van de afbeelding in pixels. Hiermee kun je variëren om de afbeelding beter in de pagina te passen.
- |Titel afbeelding| Vul hier zelf een titel in, die weergegeven wordt als tekst onder de afbeelding. Zonder deze optie wordt de afbeelding weergegeven zonder bijschrift of tekst.
- |alt=”Beschrijving voor blinden of als plaatje niet laadt”| Vul tussen de ”” een eigen beschrijving in. Deze tekst is bedoeld om voor mensen die de afbeelding niet kunnen zien weer te geven wat er op staat. Software voor blinden en slechtzienden kan deze tekst weergeven en browsers laten de tekst ook zien wanneer het niet lukt om de afbeelding weer te geven.
- |link=Wikipagina| Je kunt hier een pagina opgeven, waar de bezoeker heen gaat als hij op de afbeelding klikt. Vul achter het =-teken de volledige titel in van een pagina binnen de wiki, of eventueel een URL van een externe pagina. Zonder deze optie komt een bezoeker terecht op de bestandspagina van de afbeelding als hij er op klikt.
Bijvoorbeeld, voor een grote afbeelding links op de pagina:
[[Afbeelding:Verticale krachten en horizontale samenwerking.png|thumb|left|700px|alt=”schema toont verticale aansturingskrachten binnen organisaties en horizontale samenwerking op meerdere niveaus tussen organisaties”|Figuur 'Verticale krachten en horizontale samenwerking']]
Voor een kleine thumbnail rechts:
[[Afbeelding:voorbeeld ketenoverlegstructuur gebaseerd op loonaangifteketen.png|thumb|250px|alt=”organogram-achtig schema met gremia van twee organisaties en de overleggen daartussen”|Figuur 'Voorbeeld ketenoverlegstructuur, gebaseerd op de loonaangifteketen']]
Uitgebreide uitleg over het gebruik van bestanden is te vinden op wikipedia.
Tekst loopt in principe door naast plaatjes. Wil je dat niet, gebruik dan de optie |none|, zodat er niets naast de afbeelding komt te staan. Wil je wel een tekst naast de afbeelding, maar de volgende alinea er onder laten beginnen, dan zul je een aantal witregels moeten toevoegen.
Nieuwe afbeelding uploaden naar de wiki[bewerken]
De wiki kan alleen afbeeldingen tonen die zijn geupload en dus in de mediabibliotheek staan. Dit kan via het menu rechtsboven (Tools, vervolgens 'Bestand uploaden'), maar de makkelijkste methode is doorgaans om de afbeelding vast aan te roepen op de plek waar deze moet komen (zie de vorige paragraaf), de pagina op te slaan en in de nieuwe versie te klikken op de rode link waar de afbeelding zou moeten komen. Je komt nu op een upload-pagina, waar je door op 'bladeren'te klikken een bestand kunt selecteren om te uploaden. Vul vervolgens in het veld er onder een beschrijving in van de afbeelding en voeg categorieën toe. Een foto van de NORA Gebruikersdag zou bijvoorbeeld als beschrijving kunnen hebben:
Foto van [[sessie x]] op de [[NORA Gebruikersdag]] van 29 mei 2018, waarop Y te zien is, de spreker namens het CBS. (Foto:naam fotograaf)[[Categorie:Foto's]][[Categorie:NORA Gebruikersdag]][Categorie:X]]
Zoals je ziet geef ik aan dat het een foto is, bij welke gelegenheid deze is gemaakt en door wie. De links in de tekst maken het gemakkelijk te achterhalen wat de gelegenheid precies was (sessie X is hier een themasessie over het onderwerp x). De categorieën die ik toevoeg maken het mogelijk alle bestanden uit dezelfde categorie te vinden, in dit geval dus alle foto's, of alle bestanden over de NORA Gebruikersdag, of alles over onderwerp X. Of natuurlijk alle foto's van de gebruikersdag over onderwerp x.
Klik helemaal onderaan de pagina op bestand uploaden. Je gaat nu naar de pagina van het bestand in de wiki.
Bestandspagina en nieuwe versie uploaden[bewerken]
Elk bestand in de wiki heeft een eigen pagina, die metadata bevat, zoals de beschrijving van het bestand en vorige versies. Heb je een bestand geüpload en ben je de beschrijving vergeten of zie je een foutje, dan kan je dat herstellen door deze pagina te bewerken. Je kunt zo ook op een later moment nog categorieën toevoegen die de afbeelding of het bestand beter vindbaar maken.
Wil je op enig moment een nieuwe versie van de afbeelding (of het bestand) toevoegen dan kan dat ook vanaf deze pagina, met de knop 'nieuwe versie van dit bestand uploaden'. Geef bij de beschrijving de reden voor de nieuwe versie op, zoals 'versie 1.0 van 19 augustus 2019' of 'grotere afbeelding zonder kader.'
Er zijn een paar manieren om op de bestandspagina terecht te komen:
- je klikt op een afbeelding zonder kader of verwijzing
- je klikt in het kader van een afbeelding op de twee rechthoekjes rechtsonder (vergroten)
- je typt in het zoekveld bestand: in, gevolgd door de naam van het bestand
Bestand toevoegen aan een pagina (pdf)[bewerken]
Voor pdf-bestanden is een apart sjabloon gemaakt, die voor de bezoeker direct zichtbaar maakt dat het om een pdf-bestand gaat en hoe lang de pdf is. Gebruik de code
{{Bestand met info|Bestandsnaam.pdf|weer te geven titel}}, waarbij de weer te geven titel meestal de bestandsnaam is zonder de extensie .pdf. Bijvoorbeeld:
{{Bestand met info|Jaarplan_NORA_2016_Definitief.pdf}}levert op: Jaarplan_NORA_2016_Definitief.pdf (PDF, 685 kB)
{{Bestand met info|Jaarplan_NORA_2016_Definitief.pdf|Jaarplan 2016}} geeft Jaarplan 2016 (PDF, 685 kB) Bestanden kunnen worden weergegeven in een pagina met de code
{{Bestand:Bestandsnaam.ext}}.Gescheiden door een | kan daaraan een titel worden toegevoegd die in de tekst komt te staan in plaats van de bestandsnaam, zoals
{{Bestand:Bestandsnaam.ext|presentatie}} , bijvoorbeeld te gebruiken in de zin: Piet gaf een presentatie in de Gebruikersraad, waarop de aanwezigen een staande ovatie gaven.
Elk bestand in de wiki heeft een eigen bestandspagina, zie Help/Bewerken.
Bestanden uploaden naar de wiki[bewerken]
Als je een bestand wilt gebruiken in de wiki zal dat bestand in de wiki geplaatst moeten worden: geüpload. De makkelijkste manier daarvoor is om éérst de verwijzing naar het bestand op te nemen op de juiste plaats (zie hierboven hoe je dat doet).
- Bekijk vervolgens de wijziging of sla deze op en klik op 'nieuwste versie bekijken.'
Je ziet nu een rode link in de wiki waar je verwijzing of afbeelding hoort te staan.
- Klik met de rechtermuisknop op de rode link en selecteer 'open in een nieuw tabblad.'
Er opent zich nu een tabblad met als titel 'Bestand uploaden' en de bestandsnaam uit de verwijzing.
- Klik op de knop 'Bestand kiezen' en selecteer het juiste bestand op je eigen computer.
- Vul in het tekstvak met de naam 'Samenvatting' een korte beschrijving in van het bestand. Deze beschrijving moet leesbaar zijn voor iemand die er via google terecht komt. Door de beschrijving kan een gebruiker beoordelen of het bestand het downloaden waard is, het vergelijken met een ander bestand dat hij/zij al heeft, of doorklikken naar gerelateerde pagina's waarnaar je een verwijzing hebt toegevoegd. Het geeft bovendien in het geval van afbeeldingen nuttige informatie voor wie de afbeelding niet kan zien of wil weten of wat hij denkt te zien ook echt is wat is afgebeeld. Bepaalde informatie uit het document deel je ook in de samenvatting, omdat het bestand zo gemakkelijker gevonden kan worden, bijvoorbeeld de auteur(s) en de versie van het bestand.
- Bijvoorbeeld: Presentatie van Naam Spreker in
[[bijeenkomst]]
van de[[gremium]]
over[[Onderwerp]]
. - Of: Foto van
[[bijeenkomst]]
op de Presentaties, impressie en vervolgstappen van NORA Gebruikersdag 29 november 2018 gepubliceerd, waarop de spreker NaamSpreker te zien is. - Of: Beleidsvisie geschreven door Auteur en Auteur, in opdracht van Organisatie, over Onderwerp. Relevant binnen thema
[[Thema]]
. Versie van Datum Jaartal.
- Bijvoorbeeld: Presentatie van Naam Spreker in
- Sluit de beschrijving af met één of meer categorieën waarin het bestand logischerwijs valt. Doe dit met de code
[[Categorie:Naam]].
- Bijvoorbeeld: Presentatie van Naam Spreker in
[[bijeenkomst]]
van de[[gremium]]
over[[Onderwerp]]
.[[Categorie:Presentaties]][[Categorie:Onderwerp]]
- Of: Foto van
[[bijeenkomst]]
op de Presentaties, impressie en vervolgstappen van NORA Gebruikersdag 29 november 2018 gepubliceerd, waarop de spreker NaamSpreker te zien is.[[Categorie:Foto's]][[Categorie:Onderwerp]][[Categorie:NORA Gebruikersdag]] - Of: Beleidsvisie geschreven door Auteur en Auteur, in opdracht van Organisatie, over Onderwerp. Relevant binnen thema
[[Thema]]
. Versie van Datum Jaartal.[[Categorie:Onderwerp]][[Categorie:Thema]].
- Bijvoorbeeld: Presentatie van Naam Spreker in
- Klik op de knop Bestand Uploaden, onderaan de pagina.
- Controleer of het bestand goed is geüpload, met de juiste beschrijving en categorieën. Zie je een foutje, klik dan op 'bewerken' en pas de tekst aan. Is de categorie onderaan de pagina rood, check dan goed of de schrijfwijze klopt - de categorie van een onderwerp of thema is vaak enkelvoud, maar de meeste andere categorieën zijn in meervoud (Foto's, Presentaties). Klopt de naam, maar is de link toch rood? Dan kan het zijn dat de categorie nog niet is beschreven. Je kunt doorklikken en de categorie van een beschrijving voorzien.
Pagina inpassen in bestaande structuur wiki[bewerken]
Een nieuwe pagina in de wiki staat op zichzelf en kan alleen gevonden worden via de zoekfunctie. Om de inhoud ook onder de aandacht te brengen van bezoekers die nog niet weten dat de pagina bestaat is het daarom belangrijk de pagina in te passen in één of meer van de bestaande structuren van de wiki.
[bewerken]
Pagina's die in het uitklapmenu links getoond worden zijn gemakkelijker te vinden voor bezoekers van alle pagina's. Op de hoogste twee niveaus horen alleen pagina's thuis die voor het grootste deel van de bezoekers potentieel interessant kunnen zijn.
Het uitklapmenu is een handmatige lijst en mag alleen gewijzigd worden door NORA Beheer. Neem even contact op als je een pagina toe wilt voegen, van niveau wilt laten wisselen of de naam in het menu wilt wijzigen.
Categorie(ën) toevoegen aan de pagina[bewerken]
Door een categorie aan een pagina toe te voegen kan een pagina gemakkelijker gevonden worden voor bezoekers met interesse in een bepaald onderwerp:
- alle pagina's in een categorie zijn te vinden door op de categorienaam onder de pagina te klikken
- zoekacties, automatische lijsten en hele Views die gewijd zijn aan het onderwerp geven de pagina automatisch weer
Op de pagina Categorie wordt uitgelicht hoe je categorieën kunt gebruiken. Voeg een categorie onderaan of bovenaan de pagina toe met de code
[[Categorie:Categorienaam]]
. Pagina's kunnen in meerdere categorieën tegelijk vallen.
Indelen via eigenschappen zoals Laag en Domein[bewerken]
Semantische eigenschappen die aan pagina's zijn toegevoegd maken het mogelijk om automatische lijsten, zoekacties en Views te maken die alleen pagina's tonen die voldoen aan bepaalde voorwaarden. De domeinpagina's Domeinen laten bijvoorbeeld alleen pagina's zien die relevant zijn binnen dat specifieke domein en delen die pagina's ook nog eens in volgens het Vijflaagsmodel.
Eigenschappen ken je toe via het invoerformulier (bij elementtypen) of met een code:
[[Eigenschapnaam::Invulling]]
bijvoorbeeld
Laag binnen vijflaagsmodel::1]]
Bepaalde eigenschappen zijn relaties tussen deze pagina en een andere, hiervoor gebruik je de code:
[[Relatiebeschrijving::Pagina|weer te geven tekst]]
waarbij je voor Pagina de pagina invult waarmee de relatie geldt, bijvoorbeeld
[[Is relevant binnen::Domein Belastingen| ]]
wanneer je een relatie met het domein belastingen wilt toevoegen, maar geen tekst weer wilt geven op de pagina.
Eigenschappen die veel gebruikt worden bij een bepaald elementtype staan al weergegeven in het invulformulier van dit type. Voeg eventuele extra eigenschappen toe in de vrije ruimte van het formulier.
Elementtypen Kennismodel NORA[bewerken]
Pagina's die een architectuurelement beschrijven worden automatisch weergegeven in bepaalde lijsten en zoekacties. Het Kennismodel NORA geeft de architectuurelementen weer zoals de NORA die op het moment kent. Elk elementtype is een lijst met elementen die dezelfde functie en eigenschappen hebben, bijvoorbeeld Begrippen of Domeinen. NB: Voor bepaalde elementtypes, zoals Basisprincipes en Afgeleide principes, geldt een strikt wijzigingsproces waarbij inhoudelijke wijzigingen en toevoegingen vooraf goedgekeurd moeten worden door de NORA Gebruikersraad. Ook elementen met een minder strikt wijzigingsproces moeten aangemeld worden bij NORA Beheer, die beoordeelt of instemming van de Gebruikersraad nodig is.
Als je een nieuw element van een bestaand type wilt aanmaken dan kan dat via de pagina Categorie:Kennismodel NORA. Klik op het juiste elementtype (linker kolom), scroll omlaag op de pagina die opent, vul de naam in van het nieuwe element en klik op de knop 'Maak ..' Je kunt vervolgens de eigenschappen invullen die bij het elementtype horen.
Bestaande pagina's kunnen alsnog toegevoegd worden aan een elementtype. Neem even contact op met nora@ictu.nl als je dat wilt.
Pagina's aanmaken, hernoemen of wissen[bewerken]
Een gewone gebruiker kan geen nieuwe pagina's aanmaken, wissen of hernoemen, neem daarvoor contact op met NORA Beheer. Beheerders en anderen met extra rechten kunnen dit wel. : → Help voor gebruikers met extra rechten.
Illustratieve voorbeelden toevoegen[bewerken]
Dit kan met de volgende code:
{{Illustratief|Tekst van het voorbeeld.}} Foutmelding[bewerken]
Als je een foutmelding ziet met een driehoekje, draai dan je bewerking terug of vergelijk je bewerking met de vorige versie. Dit doe je door te klikken op Geschiedenis weergeven in het menu rechtsboven. Bij Geschiedenis heb je de optie bewerking terugdraaien. Wil je zien wat je fout hebt gedaan, vergelijk dan de recente versie met de voorlaatste versie. Om dit te doen klik op het linker bolletje van de voorlaatste versie en het rechter bolletje van de recente versie. Je ziet nu de verschillen tussen de versies en kunt de fout bewerken. Verder kun je ook contact opnemen met nora@ictu.nl.
Je krijgt ook een foutmelding als je in een gestructureerde pagina in het invoerformulier een voetnoot gebruikt. Voetnoten geven een foutmelding, omdat deze niet werken binnen een semantische eigenschap.