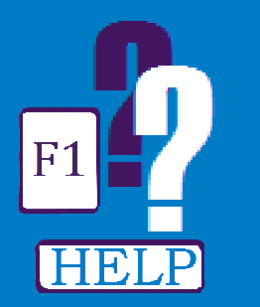Tips toegankelijke documenten maken in word
Deze tips zijn samengesteld door NORA Beheer (ICTU) voor eigen gebruik, tips en aanvullingen zijn van harte welkom! Zie ook andere kennisbronnen zoals de Optimaal Digitaal leergang van Gebruiker Centraal voor meer professionele tips.
Maak gebruik van de kopjes van Word zelf.[bewerken]
Waarom?[bewerken]
De kopjes worden zo als kop herkend en gebruikt om bladwijzers te maken voor de pdf, een soort inhoudsopgave die voorleessoftware en andere tools gebruiken. Stel je voor dat een pdf van 16 pagina’s behoorlijk lang duurt om voor te lezen – met de bladwijzers kan de luisteraar kiezen direct naar de kop te gaan die hij/zij zoekt.
Hoe?[bewerken]
Je vindt ze:
- in het lint (de reeks met knoppen en icoontjes onder de menu’s)
- Daarbinnen in het tabblad Start
- Daarbinnen in het subtabblad Stijlen.
De standaardkoppen zijn misschien niet mooi of praktisch voor jou. Je kunt ze op 3 manieren aan je eigen behoefte aanpassen door:
- Van thema te wisselen – een thema is een voor-ingebouwde of zelfgemaakte set van kleuren, lettertypes en kopjes
- Een losse kop of stijl aan te passen in het subblad stijlen: klik met de rechtermuisknop op het voorbeeld (AaBbCcD) van de kop of stijl en kies voor wijzigen.
- Een kopje in je tekst zo op te maken als je wilt en als voorbeeld te gebruiken: Selecteer de aangepaste kop in je tekst en klik met de rechter muisknop op het voorbeeld (AaBbCcD) van de kop of stijl en kies “kop bijwerken om met selectie overeen te laten komen”
Bijkomende voordelen van het correct gebruik van koppen en stijlen
- Je kunt alle koppen op het zelfde niveau in één handeling van opmaak laten veranderen, of dat er nu 3 zijn of 93
- Als je een inhoudsopgave gebruikt ziet die er consistent uit
- Als je veel quotes of andere bijzondere teksten gebruikt in je document kun je die allemaal op dezelfde manier laten opmaken èn gemakkelijk terugvinden met de optie “alle exemplaren selecteren” (na rechtermuisklik op de stijl).
- Je loopt geen enkel risico dat je halverwege een groot document vergeten bent hoe groot, in welk lettertype of in welke kleur je subkoppen van een bepaald niveau ook al weer had gemaakt – en hier dus een fout in maakt.
- Als de titel van je document de stijl Titel meegeeft kun je die met het veld titel invoegen in header of footer, zodat bij printen de titel op elke pagina is aangegeven. Wijzig je de titel, dan wijzigt ook dit veld mee.
Verdere tips[bewerken]
- Als je de opmaak van een selectie kopieert gaat ook het niveau van de kop mee: kopieer je de opmaak van Kop 1 naar een andere tekst, dan wordt die ook een Kop 1. Kopiëren van opmaak kan met het verfkwastje links in het tabblad Start of door de toetsencombinatie ctrl-shift-c en ctrl-shift-v.
- De stijl ‘Standaard’ is je gewone tekst, kies deze als een tekst ten onrechte als kop is aangemerkt.
Vul de eigenschappen van je document in en check ze vóór publicatie[bewerken]
Waarom?[bewerken]
Bij het opslaan van een document worden bepaalde eigenschappen opgeslagen (metadata), die je van de buitenkant van het document kunt aflezen. Een aantal daarvan vult Word zelf in, andere zijn standaard leeg. Zoekmachines, pdf-lezers en andere software gebruiken die eigenschappen, bijvoorbeeld om te bepalen of het voldoet aan de zoekcriteria en om de titel te tonen in een browser.
Wanneer eigenschappen niet kloppen kun je de zoekmachine, maar ook de lezer op het verkeerde been zetten. Dit komt vaker voor dan je denkt: Veel mensen beginnen niet in een leeg document, maar bouwen voort op een oudere versie of knippen en plakken uit verschillende documenten, waarbij eigenschappen kunnen overblijven die niet (meer) van toepassing zijn. Met als gevolg een document dat volgens de pdf-lezer een andere titel heeft dan de bestandsnaam en de eerste kop suggereren. Of een document dat geschreven is door een heel andere auteur dan vermeldt staat, van een andere organisatie afkomstig lijkt, of een trefwoord heeft dat in de inhoud niet voor komt.
Het ergste dat ik gezien heb, zijn bestanden waarbij de designer van de huisstijl en templates de auteur lijkt van inhoudelijke stukken, met het bedrijf dat is ingehuurd als eigenaar-organisatie. Dit lijkt niet alleen onprofessioneel, maar kan ook zorgen dat je document niet wordt gevonden of gelezen.
Eigenschappen die je leeg laat zorgen dat de lezer weinig context mee krijgt, bijvoorbeeld om te bepalen of het document van een betrouwbare bron komt of om contact op te nemen met de auteur.
Kloppende eigenschappen maken het document dus gemakkelijker vindbaar en geven de context van een gevonden bestand aan.
Hoe?[bewerken]
Je kunt de eigenschappen van een document op elk gewenst moment bepalen of wijzigen:
- Klik in Word op het menu Bestand, linksboven in beeld
- Klik op de optie Info, links in het menu dat ontrolt
- Klik op het kopje Eigenschappen, boven in de rechterkolom
- Klik op Geavanceerde eigenschappen
Je komt nu in een invulformulier terecht, waar je je wijzigingen aan kunt brengen. Zorg dat je in ieder geval de velden Titel, Auteur en Organisatie correct invult. De overige velden kun je naar eigen inzicht invullen of leeg laten.
Het is vaak slim om de eigenschappen (nogmaals) te checken voor je een nieuwe versie met anderen deelt of publiceert. Zo wil in je denkproces de titel nog wel eens veranderen en heb je misschien extra onderwerpen toegevoegd sinds de vorige keer. Als je je deze gewoonte aanleert voorkom je bovendien dat je ooit een document deelt met eigenschappen die niet kloppen.
Bijkomende voordelen van gebruik van eigenschappen[bewerken]
- Mensen kunnen zien dat jij een stuk (mede-) geschreven hebt, hetgeen goed is voor je eigen exposure.
- Het dwingt je na te denken over de positionering van je stuk: wat is een passende titel, op welke trefwoorden zou je het moeten vinden als je zoekt, schrijf ik dit namens ICTU of namens mijn opdrachtgever?
Verdere tips[bewerken]
- Het veld auteur vult zichzelf op basis van je gebruikersnaam in Word. Je wijzigt dit voor alle toekomstige documenten door:
- in het zoekveld boven in beeld Opties in te typen
- te klikken op het eerste zoekresultaat
- onder Algemeen je gebruikersnaam aan te passen
Maak gebruik van de themakleuren en tabelindelingen van word[bewerken]
Waarom?[bewerken]
Om goed leesbaar te zijn moet het contrast tussen vóór en achtergrondkleur groot genoeg zijn, bijvoorbeeld die tussen de tekst en de arcering van een tabel. Je kunt dat handmatig checken, of door de toegankelijkheidscontrole laten aangeven. Als je dat niet direct vóór of tijdens het schrijven doet zal je, of degene die het document gereed maakt voor publicatie, de kleuren en/of lettergrootte en/of arcering achteraf moeten aanpassen.
Je zult zien dat de juiste mate van contrast voor het gezonde blote oog soms subjectief lijkt. Je eigen oog ziet het wellicht anders dan dat van de ander. Daarom zijn er universele standaarden, wetenschappelijk onderbouwd om zoveel mogelijk mensen de gelegenheid te geven je tekst goed te lezen.
Als het contrast niet groot genoeg is kun je een of meer van de volgende acties uitvoeren:
- de kleuren aanpassen (van voorgrond of achtergrond of allebei)
- het lettertype vergroten
- het lettertype vetgedrukt maken
- cursief of doorgestreept verwijderen
In grote documenten kan dat erg tijdrovend zijn. Als je echter je keuzes in kleur beperkt tot de themakleuren en alles zoveel mogelijk in die kleuren laat opmaken, kun je de kleurstelling van het hele document centraal beheren door de themakleuren aan te passen.
En als je de opmaak van tabellen niet cel voor cel aanpast, maar hiervoor gebruik maakt van de tabelopmaak van word, kun je wijzigingen in één keer in de hele tabel aanbrengen.
Hoe?[bewerken]
De themakleuren zijn de kleuren die je ziet als je in het lint de kleur van een tekst, vorm, opvulling of arcering wilt wijzigen en klikt op het knopje daarvoor. Elke themakleur komt in een aantal tinten van licht naar donker.
Je kunt de themakleuren niet wijzigen op de plek waar je ze toevoegt.
Dat kan wel in het tabblad Ontwerpen in het lint. De eerste knop, Thema’s, gebruik je als je een heel ander thema wilt kiezen (=kleuren + stijlen van koppen + standaardlettertypes). Wil je alleen de kleuren aanpassen, doe dat dan met de knop Kleuren en kies ofwel uit het lijstje in het menu of selecteer Kleuren aanpassen om op de kleuren van je huidige document te veranderen.
De themakleuren zijn ook de kleuren waar tabellen automatisch opgemaakt kunnen worden (selecteer je tabel, klik in het lint op het tabblad Tabelontwerp en bij het subtab Stijlen voor tabellen op het pijltje omlaag aan het einde van de rij met indelingen. Je kunt nu kiezen uit verschillende types tabelopmaak (met en zonder kopjes, om-en-om gearceerd of niet, met alle lijnen of helemaal zonder enzovoorts).
- Selecteer een stijl door er op te klikken
- Probeer er een paar tot je er een vindt die het beste in de buurt komt van je wensen
- Je kunt de stijl wijzigen door er met de rechtermuisknop op te klikken en te kiezen voor Tabelstijl wijzigen
- Heb je wijzigingen aangebracht en wil je deze tabelstijl vaker gebruiken? Klik er dan met de rechtermuisknop op en kies voor Als standaard instellen. Zo bespaar je je in de toekomst dubbel werk.
Bijkomende voordelen van gebruik van themakleuren[bewerken]
- Je kunt een document snel van de ICTU-huiskleuren omzetten naar de kleuren van je opdrachtgever of andersom.
- Door een themakleur te wijzigen heb je gelijk de beschikking over een aantal lichtere en donkere varianten uit de zelfde kleurfamilie, die over het algemeen goed bij elkaar passen.
- Je kunt je opmaak zelf in de hand houden en direct aanbrengen in je document, of het standaardthema van word aanhouden en het overlaten aan degene die uiteindelijk publiceert – jouw keuze.
- Tabellen opmaken gaat sneller en kan eleganter dan met de hand.
Voeg direct een beschrijving toe bij afbeeldingen[bewerken]
Waarom?[bewerken]
Voor mensen die de afbeelding niet kunnen zien (door oogproblemen, of doordat deze simpelweg niet laadt) zijn we verplicht een beschrijving te geven van elke afbeelding die nodig is om de inhoud te begrijpen. Zo’n beschrijving noemen we ook wel een ‘alternatieve tekst’ of ‘alt-tekst’.
Let op: een afbeelding is een breed begrip, het gaat hier niet alleen om tekeningen, clip-art, icoontjes en foto’s, maar ook om powerpoint-diagrammen, architectuurplaten, visio-flowcharts, en tekstvakken of kaders waarbij de tekst niet meer als tekst te knippen en plakken is!
Het nare is dat een afbeelding vaak relevanter is, naar mate het meer tijd en woorden kost om het te beschrijven: clip-art van een mannetje met een vraagteken om aan te geven dat je open staat voor vragen is decoratief of snel beschreven, maar een idEA visualisatie raakt aan de kern van je verhaal. Dat maakt het extra relevant dat de alt-tekst klopt, dus kun je die maar beter zelf schrijven: jij weet wat alles precies betekent en wat meer of minder relevant is!
Afbeeldingen die puur decoratief zijn hoeven geen alt-tekst te krijgen, mits ze gemarkeerd worden als decoratief. Ook hier is overigens een grijs gebied: is het ICTU-logo in de voettekst van je document puur decoratief of inhoudelijk relevant?
Wanneer is een alt-tekst ‘goed’?[bewerken]
Er is geen consensus wat een goede alt-tekst is, ook niet tussen blinden of slechtzienden, waarschijnlijk omdat het afhangt van de context waarin je een afbeelding ‘ziet’: Dat het ING-logo oranje is is meestal irrelevant, totdat je op straat zoekt naar het gebouw met de oranje vlaggen (of een ziende voorbijganger vraagt dat te doen).
Als je een afbeelding gebruikt in een verhaal kun je zelf meestal wel inschatten wat relevant is. Zo zal je in een idEA visualisatie een ‘poppetje van een vrouw met gebroken arm met pijl naar rechts naar een rechthoekig gebouw met een kruis en op’ misschien in de alt-tekst beschrijven als ‘patiënt wordt opgenomen in ziekenhuis.’
Hoe?[bewerken]
In word kun je eenvoudig een alt-tekst toevoegen en is er geen limiet aan de lengte.
- Selecteer je afbeelding in je document
- Klik er met de rechtermuisknop op (optie alt-tekst bewerken) of selecteer in het lint het tabblad Afbeeldingsopmaak, subblad Toegankelijkheid, icoon Alt-tekst.
- Voeg je alt-tekst in het vak rechts in.
- Je nieuwe beschrijving wordt gelijk opgeslagen, als je klaar bent met typen kun je het venstertje rechts dichtklikken of de volgende afbeelding selecteren. NB: Klik niet op ‘Beschrijving genereren’ als je klaar bent, dat laat word zelf een (bijzonder slechte) gok doen waardoor je eigen tekst weer verdwijnt.
- De optie ‘Markeren als decoratief’ kun je gebruiken als de afbeelding geen relevante betekenis heeft voor je verhaal en inhoudelijk gezien dus weggelaten kan worden. De afbeelding wordt niet meer benoemd bij het voorlezen van het bestand maar overgeslagen.
Wat stelregels voor beschrijvingen:[bewerken]
- Leesbare tekst in de afbeelding hoort ook in de alt-tekst terug te komen
- Hoe concreter hoe beter (je hebt minder aan ‘drie pijlen tussen drie gekleurde vierkanten’ dan aan ‘Een groen, blauw en geel vierkant, waarvan het blauwe en gele zijn verbonden met een tweezijdige pijl en er uit beide een pijl loopt naar het groene.”
- De kwaliteit van de alt-tekst hoeft niet beter te zijn dan die van de afbeelding: iemand die als alt-tekst te horen krijgt ‘whiteboard met onleesbare teksten en krabbels’ heeft weinig informatie gekregen, maar waarschijnlijk net zo veel als de persoon die de foto ziet…
- Kleuren die een betekenis hebben (zoals bij kaarten met een legenda, of als rood gebruikt is voor negatieve en groen voor positieve effecten) zijn ook relevant voor wie geen kleur ziet en moeten dus beschreven worden. Welke tint het precies is, is echter zelden relevant.
Foto’s met mensen er op:
- Bedenk bij foto’s van evenementen et cetera wat de boodschap is, de reden dat je de foto plaatst. Bij een sfeerimpressie is een andere beschrijving logisch dan wanneer je je nieuwe team voorstelt.
- Ga geen mensen in detail beschrijven, maar geef bijvoorbeeld aan wat ze aan het doen zijn, hoeveel het er zijn en wat je van de omgeving meekrijgt. Gebruik namen van de geportretteerden alleen als je daar toestemming voor hebt en het relevant is (bijvoorbeeld alleen de naam van de spreker en niet iedereen uit het publiek. Weet je de naam niet, of wil je die niet vermelden, ga mensen dan niet beschrijven: Bijna niemand is gebaat bij een groepsfoto van ‘grijze man van middelbare leeftijd met hippe zonnebril, naast gezette dame in chanel-mantelpakje’ terwijl de kans groot is dat je iemand beledigt.
Overigens hoef je niet alle kennis in een alt-tekst kwijt: als je dit al uitschrijft in de tekst er onder, of via een ander kanaal aanbiedt, volstaat een korte indicatie van de inhoud met een goede verwijzing waar de rest is te vinden.
Bijkomende voordelen van het zelf maken van alt-teksten[bewerken]
- Als je een alt-tekst schrijft dwing je jezelf om de kern uit je afbeelding te halen. Dat kan je helpen om deze ook uit te leggen in je tekst, of om de afbeelding te finetunen als je die zelf hebt gemaakt.
- Je kunt er van uit gaan dat, als je meer dan een alinea nodig hebt om de afbeelding te beschrijven, de kijker er ook veel tijd voor nodig heeft om deze goed in zich op te nemen. Heroverweeg of je de afbeelding wel in deze vorm wilt opnemen: is deze misschien te knippen zodat alleen het relevante element in beeld is, of kun je het net als in powerpoint in delen opbouwen en telkens alleen beschrijven wat je er aan toe voegt?
- Je loopt niet het risico dat een ondersteuner in een latere fase een fout maakt bij het interpreteren van je afbeelding en een deel van je doelgroep na publicatie foutieve of misleidende informatie krijgt. Iets waar je waarschijnlijk zelf niet achter komt omdat je de publicatie bekijkt en niet laat voorlezen!
Tips[bewerken]
- Je kunt hier beter in worden door je beschrijving te testen op mensen die de afbeelding niet hebben gezien: als ze dit zouden tekenen, kom je dan uit bij de kern van de boodschap? Dit leent zich uitstekend voor een spelletje tijdens een teambijeenkomst ;-)
- Als je eenmaal een alt-tekst hebt gemaakt, bewaar deze dan goed want de kans is groot dat je de afbeelding nog een keer gebruikt.
- Maak je een alt-tekst voor een powerpoint-afbeelding die je in je word-document opneemt? Voeg die alt-tekst dan ook in de powerpoint toe, dan kun je die een volgende keer gelijk overnemen.
- Maak je een alt-tekst voor een powerpoint-afbeelding die uit meerdere elementen bestaat (bijvoorbeeld een flowchart met talloze losse pijlen en verbindingslijnen)? Groepeer de elementen dan tot één afbeelding en kopieer die als één geheel naar word. Zo kun je het geheel beschrijven in plaats van de losse elementen, dus één alt-tekst voor de hele afbeelding. In powerpoint zelf kun je er vervolgens voor kiezen de losse pijlen et cetera als decoratief te bestempelen en de alt-tekst aan het grootste element te koppelen.
- Deel alt-teksten voor veelgebruikte afbeeldingen binnen ICTU, zodat ze in templates et cetera in één keer goed staan en je ze niet meer vergeet.
Gebruik de ingebouwde check voor toegankelijkheid[bewerken]
Waarom?[bewerken]
Je kunt een document in word op elk gewenst moment controleren op toegankelijkheid. Bij twijfel kun je dus altijd checken of er problemen zijn. En je bepaalt zelf wanneer je er aan toe bent, zonder dat het je stoort in je denk- en schrijfproces.
Gerapporteerde problemen kun je zelf direct verhelpen, of je vraagt om hulp aan iemand die er meer verstand van heeft. Zelfs als je problemen niet direct kunt verhelpen helpt het om te weten of en hoeveel er zijn: je moet rekenen op een langere doorlooptijd richting publicatie of distributie als een ondersteuner of communicatiemedewerker meer correcties vooraf moet aanbrengen. En als je zelf publiceert kun je er een waarschuwing bij zetten met uitleg waarom het document (nog) niet toegankelijk is en hoe mensen die daar last van hebben alsnog de gewenste informatie kunnen krijgen.
Hoe?[bewerken]
Open het tabblad Controleren, subblad Toegankelijkheid, optie Toegankelijkheid Controleren. Er opent zich nu een venstertje rechts waarin de bevindingen staan van de check, oftewel de waarschuwingen. Zo lang je dit venstertje open laat staan blijft de check meelopen, dus als je wilt kun je direct feedback krijgen terwijl je werkt. Als je op een waarschuwing klikt toont hij alle woorden of objecten waar de waarschuwing voor geldt, met daarachter een pijltje omlaag. Via dat pijltje krijg je een aantal aanbevolen acties te zien ter verbetering van de toegankelijkheid. Welke dat zijn hangt af van de type waarschuwing. Extra uitleg over de waarschuwing en de mogelijkheden om ze aan te passen staan onder in het venstertje onder Aanvullende gegevens.
De twee meest voorkomende bevindingen:
- Ontbrekende alt-tekst. Je kunt voor actie kiezen uit het toevoegen van de alt-tekst of de afbeelding als decoratief markeren (boven al beschreven)
- Tekstcontrast dat moeilijk te lezen is. Naast de aanbevolen actie om kleur van de tekst of de kleur van de pagina te wijzigen kun je ook eerst proberen of de tekst groter maken of in bol zetten helpt – zo ja verdwijnt de bevinding uit het venster, zo nee zul je toch de kleur aan moeten passen. NB: het is het handigste geen individuele woorden te veranderen van kleur, maar de hele stijl of de themakleur aan te passen. Zo haal je waarschijnlijk in één acties een hele rij met waarschuwingen weg.
Bijkomende voordelen van het zelf uitvoeren van de check[bewerken]
- Het probleem blijft hetzelfde of jij de check doet of een ander, maar nu heb je zelf de oplossingsrichting nog in de hand. Een ondersteuner of publicist weet niet waarom jij gekozen hebt voor een bepaalde afbeelding, of kleur of tekstopmaak en zal bij wijzigingen dus weinig rekening houden met wat jij belangrijk vindt.
- Een ondersteuner of publicist die de check uitvoert op jouw document zal positief verrast zijn als er geen waarschuwingen zijn en je professionaliteit hoger aan slaan.
Exporteren naar pdf: toegankelijkheid behouden[bewerken]
Waarom?[bewerken]
Een pdf-je maken lijkt heel simpel, maar niet elke methode levert een toegankelijk document op. Het is zonde als je een goed toegankelijk document alsnog verpest doordat je vergeet de juiste opties aan te vinken bij het maken van de pdf. Wat hier onder staat is allesbehalve compleet, maar raakt wel enkele veelvoorkomende fouten die gemaakt worden met een pdf. Een goed toegankelijke pdf:
- bevat de juiste metadata (titel, auteur et cetera)
- heeft bladwijzers gebaseerd op de koppen, zodat je makkelijk door het document kunt bladeren en bijvoorbeeld alleen het relevante hoofdstuk laat voorlezen
- heeft alt-teksten bij alle afbeeldingen
- heeft selecteerbare en kopieerbare tekst
Hoe?[bewerken]
- Controleer eerst de toegankelijkheid van de je wordbestand (zie acties hierboven) en de eigenschappen (metadata) en klik dan op Bestand.
- Kies in het menu links voor de optie exporteren
- Klik op pdf of xps maken
- Klik op opties
- Selecteer in ieder geval de optie Bladwijzers maken met: koppen
- Selecteer als de website dat vereist ook pdf-a
- Klik op OK,
- Pas eventueel de bestandsnaam en plek waar je de pdf opslaat aan en klik op publiceren
Je pdf zal nu openen in het programma dat je als standaard hebt gekozen (browser of pdf-reader). Controleer het document goed voordat je het doorstuurt of upload naar een website:
- Staat inderdaad de juiste titel bovenaan in het geopende tabblad of de pdf-reader? Zo nee pas je die aan bij eigenschappen van het document en exporteert opnieuw
- Is er een knopje Bladwijzers? Zo nee bevat het bestand geen bladwijzers en heb je of de optie niet aangevinkt, of bevat het bestand geen koppen. Corrigeer dit en exporteer opnieuw.
- Zijn de juiste bladwijzers te zien? Klik door het document heen aan de hand van de bladwijzers om dit te controleren.
- Zien alle afbeeldingen er correct uit?
- Kun je tekst selecteren en kopiëren?
Correcties maak je altijd in het word-bestand, niet in de pdf. Vergeet niet om je correcties op te slaan voor je een nieuwe export maakt en gebruik zoveel exports als je nodig hebt om het goed te krijgen (gewoon opslaan onder dezelfde naam en overschrijven).
NB: gebruik altijd de optie Exporteren. Andere methodes (opslaan als en printen naar een pdf-printer) leveren geregeld slechtere resultaten op.
Bijkomende voordelen van een goed geëxporteerde en gecontroleerde pdf[bewerken]
- Je bestand heeft de juiste metadata en is dus beter vindbaar door zoekmachines
- Je komt professioneel over
- Een tussenpartij die publiceert hoeft niets meer aan je bestand te veranderen en kan dat ook niet meer als je alleen de pdf-versie opstuurt