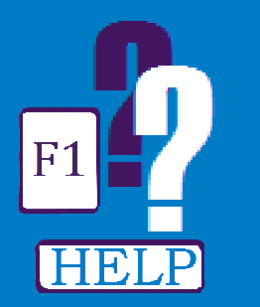Documenten op noraonline en toegankelijkheid: verschil tussen versies
(concept, categorie Toegankelijkheid) |
(→Office-documenten checken op toegankelijkheid: tekst vanuit tips toegevoegd) |
||
| Regel 7: | Regel 7: | ||
==Office-documenten checken op toegankelijkheid== | ==Office-documenten checken op toegankelijkheid== | ||
Alle office-programma's hebben een ingebouwde check op digitale toegankelijkheid. Check dus de toegankelijkheid van word- en powerpoint-documenten voor je ze upload of bij ons aanlevert voor publicatie. Wij raden aan om deze check al bij het schrijven of redigeren van de tekst te gebruiken, aldoen we zelf ook nog een check nadat we het document ontvangen. | |||
===Waarom zelf checken? === | |||
Je kunt een document in word of powerpoint op elk gewenst moment controleren op toegankelijkheid. Bij twijfel kun je dus altijd checken of er problemen zijn. En je bepaalt zelf wanneer je er aan toe bent, zonder dat het je stoort in je denk- en schrijfproces. | |||
Gerapporteerde problemen kun je zelf direct verhelpen, of je vraagt om hulp aan iemand die er meer verstand van heeft. Zelfs als je problemen niet direct kunt verhelpen helpt het om te weten of en hoeveel er zijn: je moet rekenen op een langere doorlooptijd richting publicatie of distributie als een ondersteuner of communicatiemedewerker meer correcties vooraf moet aanbrengen. En als je zelf publiceert kun je er een waarschuwing bij zetten met uitleg waarom het document (nog) niet toegankelijk is en hoe mensen die daar last van hebben alsnog de gewenste informatie kunnen krijgen. | |||
===Hoe?=== | |||
Open het tabblad Controleren, subblad Toegankelijkheid, optie Toegankelijkheid Controleren. Er opent zich nu een venstertje rechts waarin de bevindingen staan van de check, oftewel de waarschuwingen. Zo lang je dit venstertje open laat staan blijft de check meelopen, dus als je wilt kun je direct feedback krijgen terwijl je werkt. | |||
Als je op een waarschuwing klikt toont hij alle woorden of objecten waar de waarschuwing voor geldt, met daarachter een pijltje omlaag. Via dat pijltje krijg je een aantal aanbevolen acties te zien ter verbetering van de toegankelijkheid. Welke dat zijn hangt af van de type waarschuwing. Extra uitleg over de waarschuwing en de mogelijkheden om ze aan te passen staan onder in het venstertje onder Aanvullende gegevens. | |||
De twee meest voorkomende bevindingen: | |||
* Ontbrekende alt-tekst. Je kunt voor actie kiezen uit het toevoegen van de alt-tekst of de afbeelding als decoratief markeren (boven al beschreven) | |||
* Tekstcontrast dat moeilijk te lezen is. Naast de aanbevolen actie om kleur van de tekst of de kleur van de pagina te wijzigen kun je ook eerst proberen of de tekst groter maken of in bol zetten helpt – zo ja verdwijnt de bevinding uit het venster, zo nee zul je toch de kleur aan moeten passen. NB: het is het handigste geen individuele woorden te veranderen van kleur, maar de hele stijl of de themakleur aan te passen. Zo haal je waarschijnlijk in één acties een hele rij met waarschuwingen weg. | |||
===Bijkomende voordelen van het zelf uitvoeren van de check=== | |||
* Het probleem blijft hetzelfde of jij de check doet of een ander, maar nu heb je zelf de oplossingsrichting nog in de hand. Een ondersteuner of publicist weet niet waarom jij gekozen hebt voor een bepaalde afbeelding, of kleur of tekstopmaak en zal bij wijzigingen dus weinig rekening houden met wat jij belangrijk vindt. | |||
* Een ondersteuner of publicist die de check uitvoert op jouw document zal positief verrast zijn als er geen waarschuwingen zijn en je professionaliteit hoger aan slaan. | |||
==Bestaande documenten corrigeren== | ==Bestaande documenten corrigeren== | ||
Versie van 23 okt 2020 12:59
Waarom digitaal toegankelijke documenten?[bewerken]
Documenten die niet voldoen aan de standaard Digitoegankelijk zijn door een stuk minder mensen te gebruiken. Als je het document goed opstelt kan het bijvoorbeeld netjes voorgelezen worden door software voor slechtzienden, weet iemand met een beperkte internetverbinding of het de moeite waard is om een plaatje te downloaden en is de structuur van het document doorzoekbaar voor wie niet de hele tekst kan of wil lezen.
NORA is, net als alle overheidswebsites, wettelijk verplicht om aan deze toegankelijkheidseisen te voldoen voor zover dat realistisch haalbaar is. Zie Toegankelijkheid noraonline voor meer informatie.
Keuzes vanuit NORA en afwegingen[bewerken]
Office-documenten checken op toegankelijkheid[bewerken]
Alle office-programma's hebben een ingebouwde check op digitale toegankelijkheid. Check dus de toegankelijkheid van word- en powerpoint-documenten voor je ze upload of bij ons aanlevert voor publicatie. Wij raden aan om deze check al bij het schrijven of redigeren van de tekst te gebruiken, aldoen we zelf ook nog een check nadat we het document ontvangen.
Waarom zelf checken?[bewerken]
Je kunt een document in word of powerpoint op elk gewenst moment controleren op toegankelijkheid. Bij twijfel kun je dus altijd checken of er problemen zijn. En je bepaalt zelf wanneer je er aan toe bent, zonder dat het je stoort in je denk- en schrijfproces.
Gerapporteerde problemen kun je zelf direct verhelpen, of je vraagt om hulp aan iemand die er meer verstand van heeft. Zelfs als je problemen niet direct kunt verhelpen helpt het om te weten of en hoeveel er zijn: je moet rekenen op een langere doorlooptijd richting publicatie of distributie als een ondersteuner of communicatiemedewerker meer correcties vooraf moet aanbrengen. En als je zelf publiceert kun je er een waarschuwing bij zetten met uitleg waarom het document (nog) niet toegankelijk is en hoe mensen die daar last van hebben alsnog de gewenste informatie kunnen krijgen.
Hoe?[bewerken]
Open het tabblad Controleren, subblad Toegankelijkheid, optie Toegankelijkheid Controleren. Er opent zich nu een venstertje rechts waarin de bevindingen staan van de check, oftewel de waarschuwingen. Zo lang je dit venstertje open laat staan blijft de check meelopen, dus als je wilt kun je direct feedback krijgen terwijl je werkt. Als je op een waarschuwing klikt toont hij alle woorden of objecten waar de waarschuwing voor geldt, met daarachter een pijltje omlaag. Via dat pijltje krijg je een aantal aanbevolen acties te zien ter verbetering van de toegankelijkheid. Welke dat zijn hangt af van de type waarschuwing. Extra uitleg over de waarschuwing en de mogelijkheden om ze aan te passen staan onder in het venstertje onder Aanvullende gegevens.
De twee meest voorkomende bevindingen:
- Ontbrekende alt-tekst. Je kunt voor actie kiezen uit het toevoegen van de alt-tekst of de afbeelding als decoratief markeren (boven al beschreven)
- Tekstcontrast dat moeilijk te lezen is. Naast de aanbevolen actie om kleur van de tekst of de kleur van de pagina te wijzigen kun je ook eerst proberen of de tekst groter maken of in bol zetten helpt – zo ja verdwijnt de bevinding uit het venster, zo nee zul je toch de kleur aan moeten passen. NB: het is het handigste geen individuele woorden te veranderen van kleur, maar de hele stijl of de themakleur aan te passen. Zo haal je waarschijnlijk in één acties een hele rij met waarschuwingen weg.
Bijkomende voordelen van het zelf uitvoeren van de check[bewerken]
- Het probleem blijft hetzelfde of jij de check doet of een ander, maar nu heb je zelf de oplossingsrichting nog in de hand. Een ondersteuner of publicist weet niet waarom jij gekozen hebt voor een bepaalde afbeelding, of kleur of tekstopmaak en zal bij wijzigingen dus weinig rekening houden met wat jij belangrijk vindt.
- Een ondersteuner of publicist die de check uitvoert op jouw document zal positief verrast zijn als er geen waarschuwingen zijn en je professionaliteit hoger aan slaan.
Bestaande documenten corrigeren[bewerken]
Direct een toegankelijk document maken[bewerken]
Er is vanuit NORA Beheer een aantal tips verzameld om in 1 keer goed toegankelijke documenten te maken.